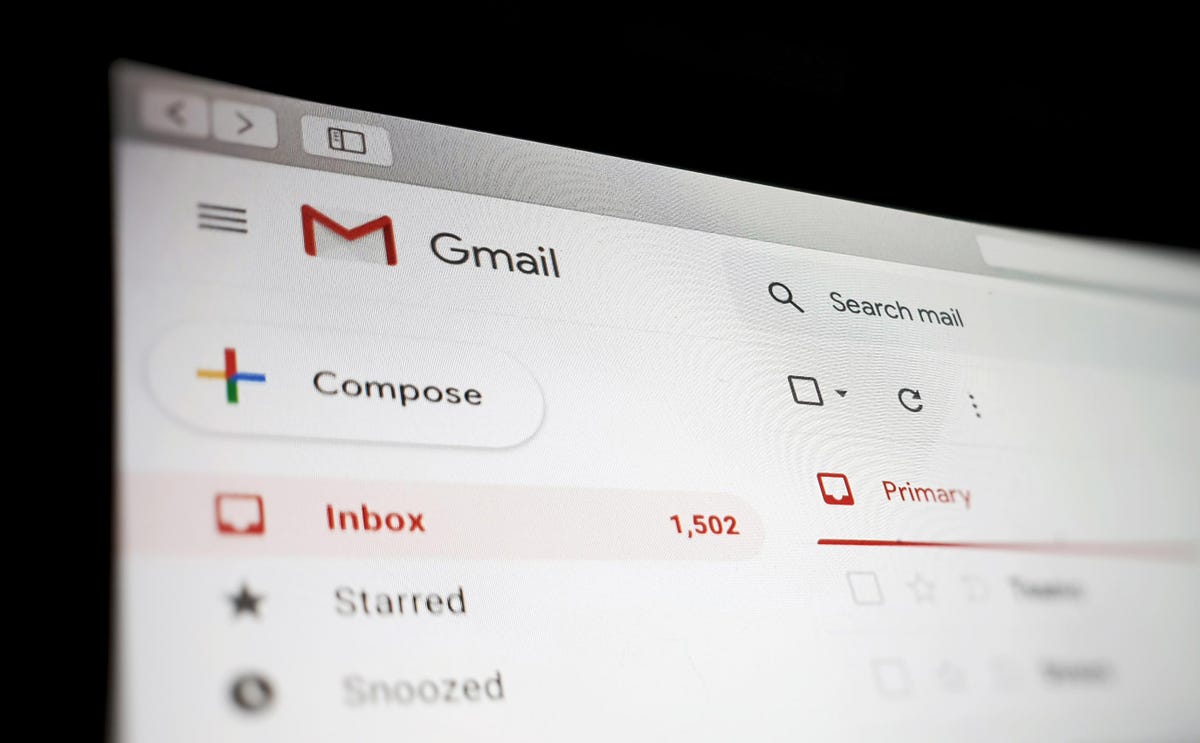Unread emails in abundance? Not aware that large attachments in emails should be deleted? Here are some tips to help you manage your overflowing Gmail inbox.
Even today, email is the preferred method of official communication in our world. When you’re used to WhatsApp, iMessage, and Instagram DMs, dealing with a large number of emails can be difficult. To combat this, here are five Gmail tips for controlling and conquering your inbox in 2023. These will assist you in everything from better using keyboard shortcuts to finding and deleting larger messages that are taking up valuable space.
Check keyboard shortcuts
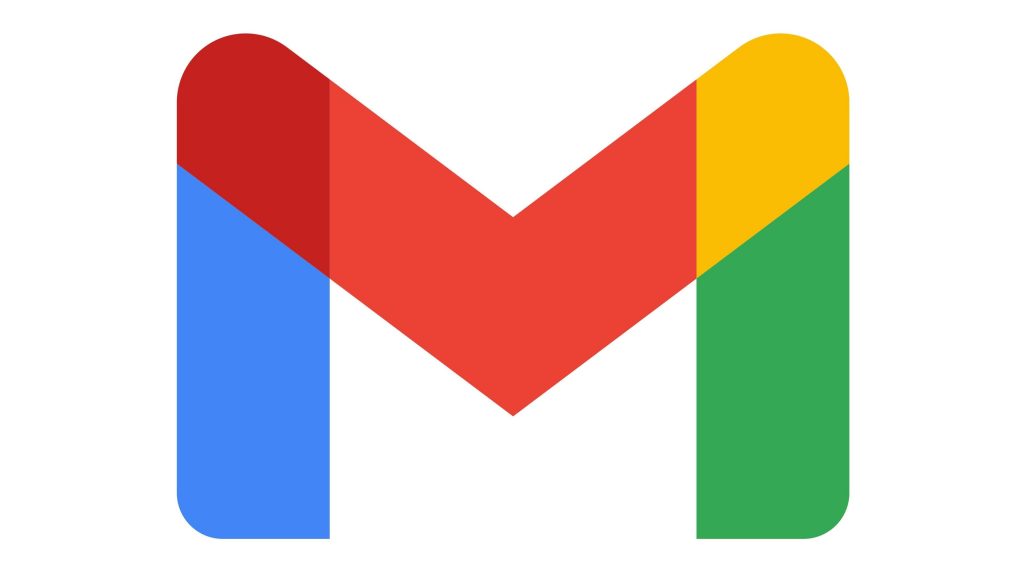
Did you know you can use Ctrl+Enter to send an email without using your mouse? Perhaps you didn’t realise you could add a strikethrough to your text by pressing Alt+Shift+5. Gmail is chock-full of useful keyboard shortcuts like these.
What’s better? Gmail also allows you to quickly check all of these shortcuts by pressing Shift+? Any Gmail window will do. If you open this shortcut menu enough times, you might not need it anymore.
Find (and delete) big messages
If you receive a lot of email with large attachments, fitting all of your email into Google’s 15GB free storage space can be difficult. Of course, if you choose more storage at a lower cost with a Google One plan, this isn’t an issue, but if you don’t, Gmail has a nice trick to find only the large messages in your inbox so you can select them all at once and delete them.
Simply go to the search bar in your inbox and type ‘size:xm’ (without the inverted commas). Note that the ‘x’ here stands for any value in MBs. So, if you were to type ‘size:10m’, you will find all messages above 10MB, while ‘size:20m’ will show you all messages over 20MB and so on. You can choose your own threshold and delete all messages that cross the line.
Get all your newsletters, work emails, etc in one place
Newsletters getting mixed up with your regular mails? Here’s something you can use to get ahead of this. Gmail ignores anything after a ‘+’ in your email ID. For instance, apple@gmail.com, apple+banana@gmail.com and apple+grapes@gmail.com, will all be delivered to the same email ID, which is apple@gmail.com.
You can take advantage of Gmail’s ignorance. When signing up for a newsletter, enter your email address as follows: your.email+news@gmail.com. The trick is the extra ‘+news’ before the ‘@gmail.com’. The newsletter will be delivered to your.email@gmail.com in this manner, but if you only want to search for newsletters, you can search for those delivered to your.email+news@gmail.com and find all newsletters in one place. Similar versions of your email address, such as your.email+work@gmail.com or your.email+realestate@gmail.com, can be used for other purposes.
Use coloured stars to mark emails
You may already use Gmail’s star marks to mark important emails that you want to return to later, but did you know you could further organise all star-marked emails by colour? Gmail allows you to separate different categories by using coloured stars.
To set this up, head to Gmail Settings> See All Settings> General> Stars and drag the coloured stars you want from the ‘Not in use’ section to the ‘In use’ section. You will find five additional colours to the default yellow star, as well as six other icons like a red exclamation mark and a purple question mark.
Send messages as attachments
You can forward emails as attachments in another email. This is ideal when you want other parties to see an email as it was received by you, and you want to use something more professional than the traditional screenshot. When composing a mail in a smaller compose window on the bottom right, use the larger background view to navigate to your inbox, and search for the mails you want to send as attachments.